Issue
- Activation fails due to no internet connection
- A Security Admin needs an offline license file (.lf) to activate an ESET product
"Legacy" licenses
For more information about retrieving legacy license files from ESET Business Account, see our Online Help topic.
Solution
Using ESET Business Account, you can download offline (version 6.x and later) or legacy (version 5.x and earlier) licenses that can be used to activate products installed on a computer without an internet connection (or that cannot be activated for some other reason).
I. Create offline license file(s):
View instructions for creating an offline license in EBA and uploading it into ESMC
- Open ESET Security Management Web Console (ESMC Web Console) in your web browser and log in.
- Click ... More → License Management → Add License and select Offline License File. Take note of the License File Token (you will need it later).
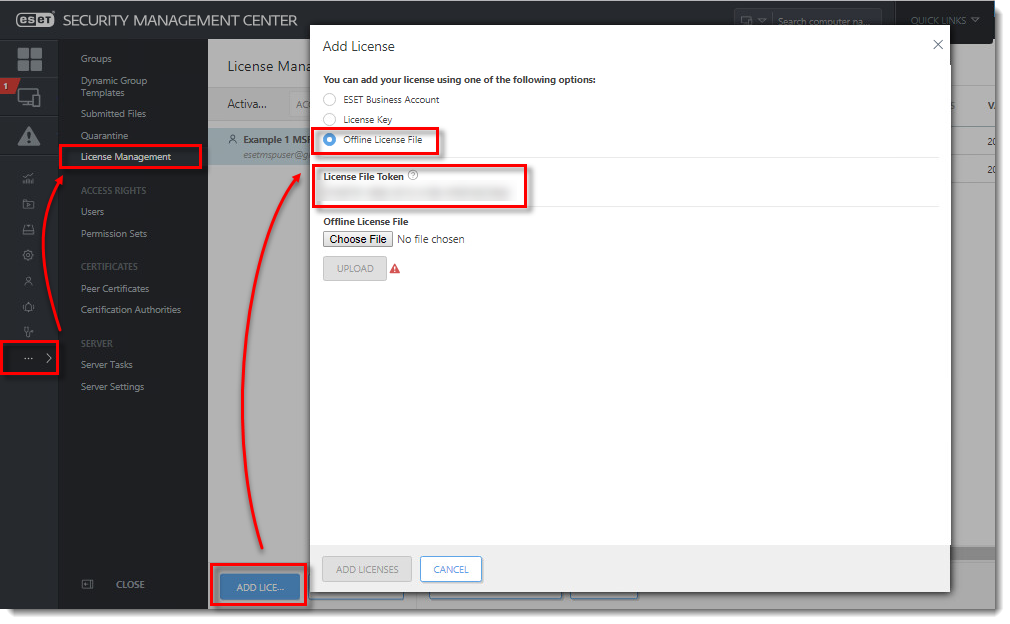
- Click Open → Business Account and log in to your ESET Business Account.
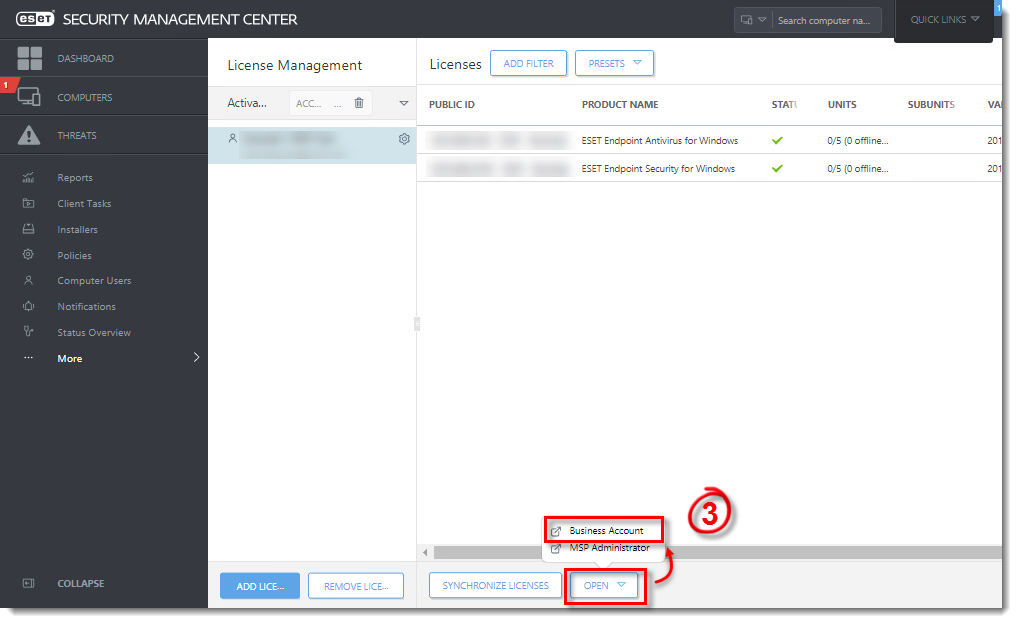
- Click Licenses, select the license that you will export and select Create offline files.
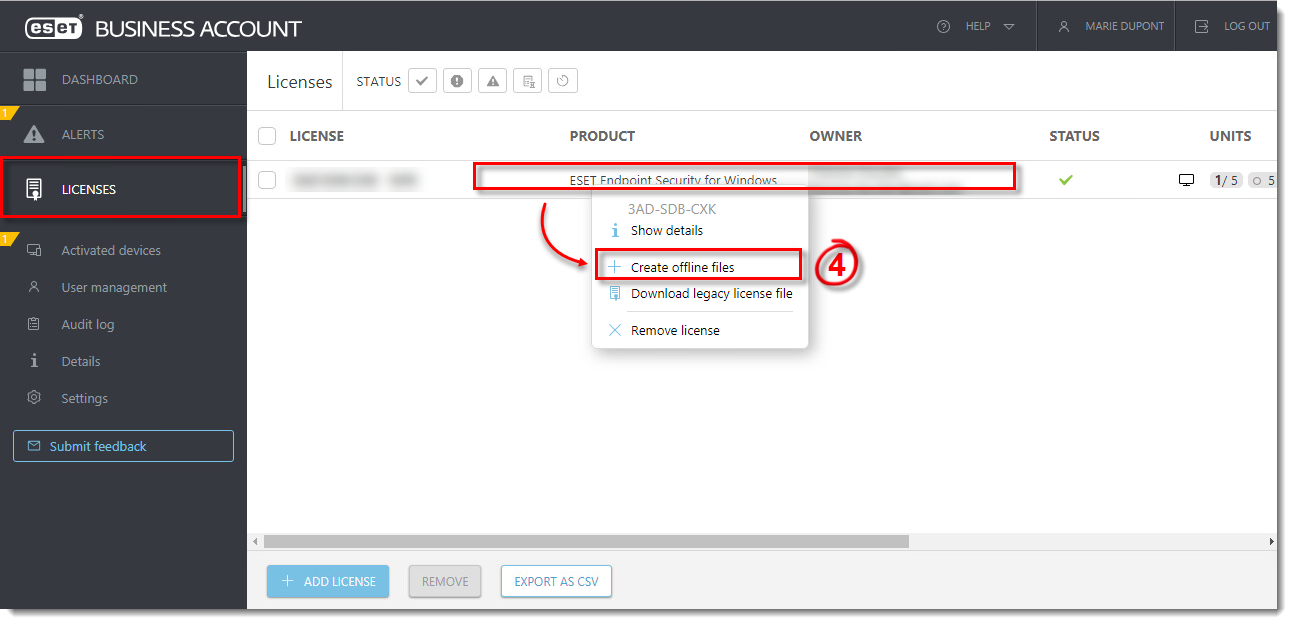
- Select a product for this file, enter the Name of the file and its Unit count (number of seats exported to the license file).
- Select the check box next to Allow management with ESET management console and enter the ESET management console token you saved from step 2.
- Click Generate.
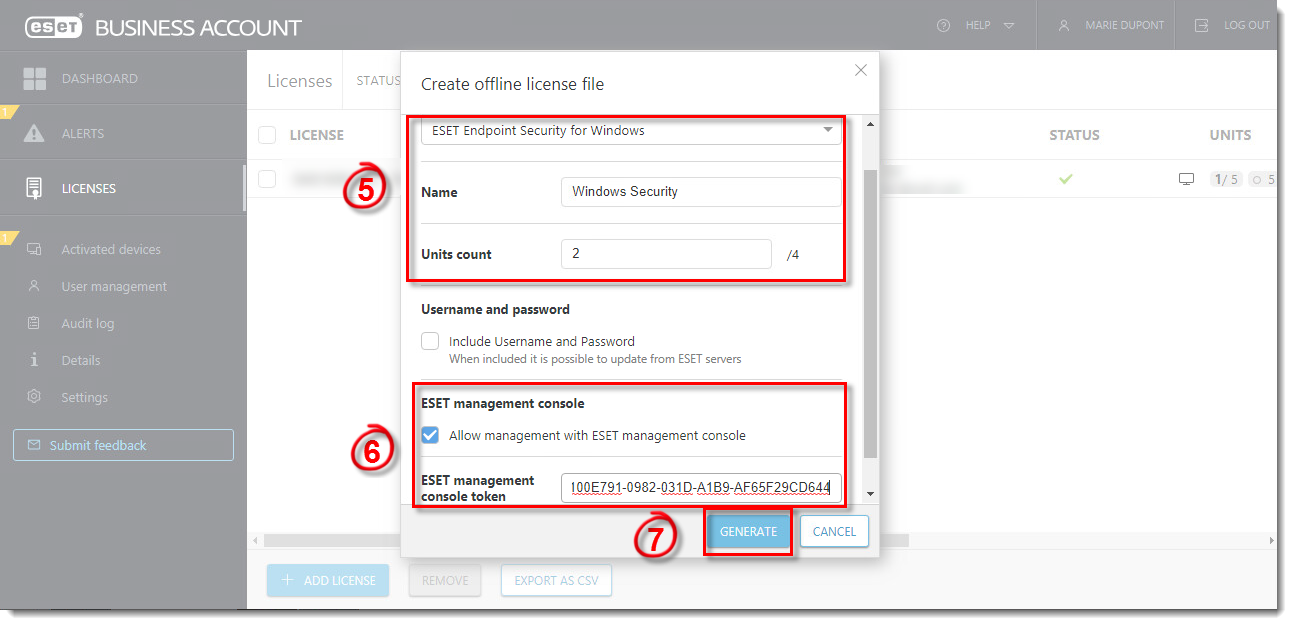
You will see the Offline license file was created notification when it is successful.
- Select the license and click Show details.
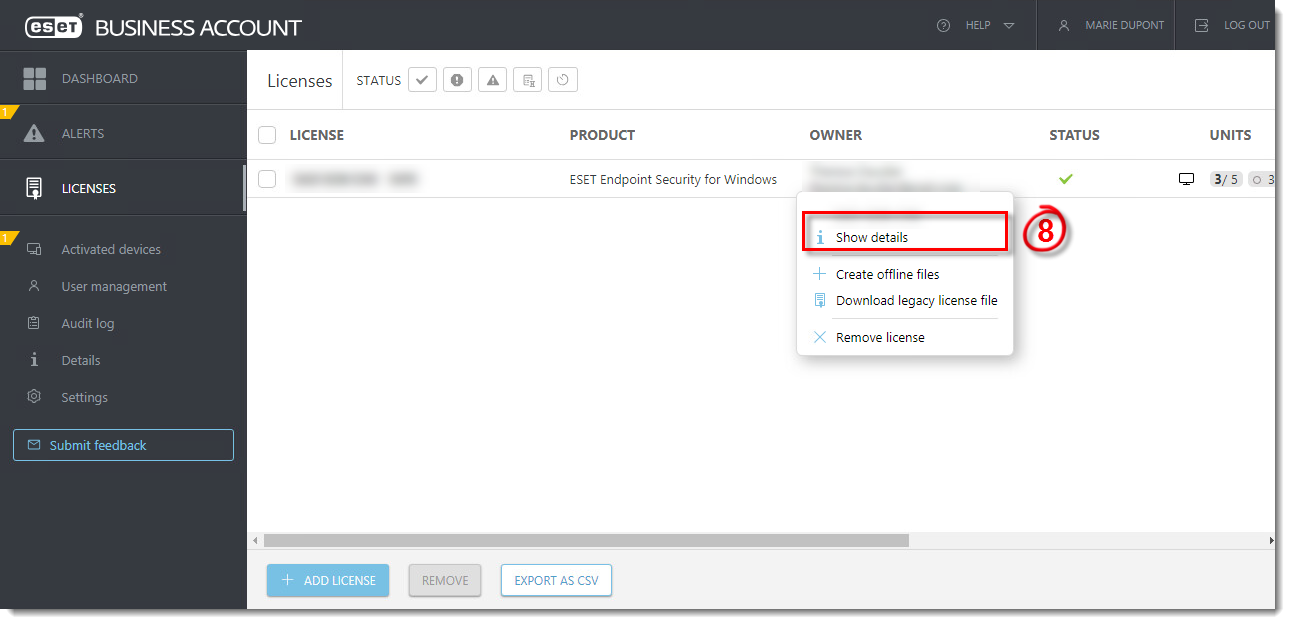
- Click the Offline files tab, click the license file you just created and then click Download.
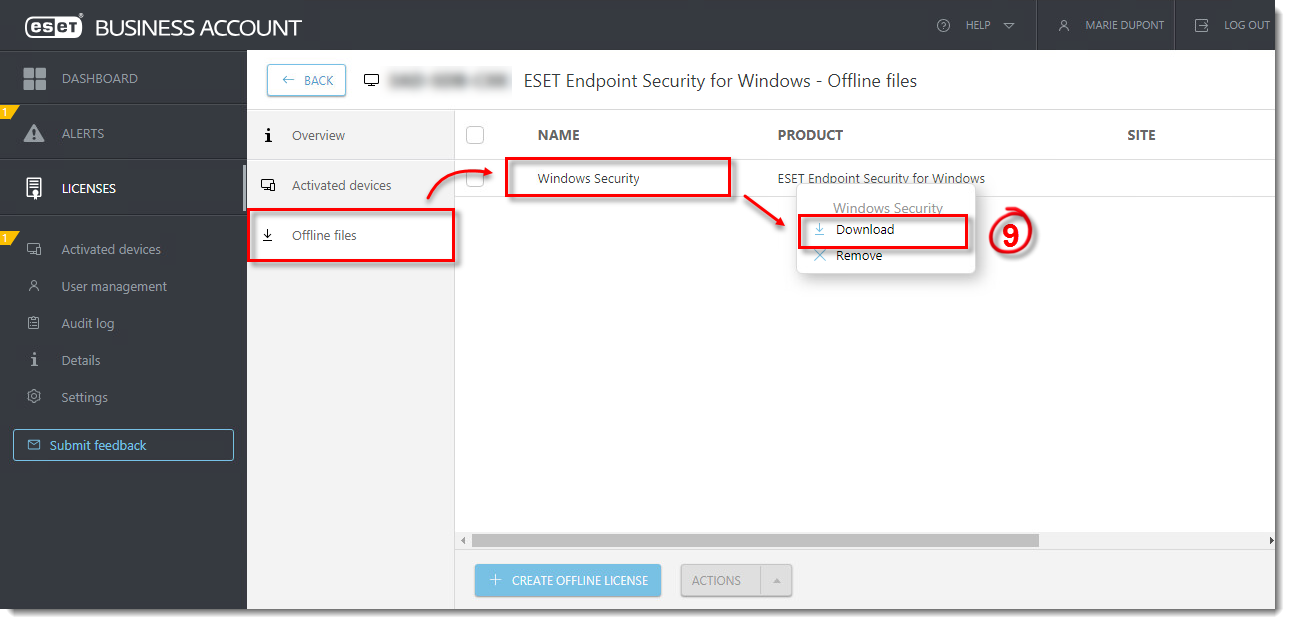
You will see the Selected file was downloaded message when it is successful.
- In the ESMC console Add License window, click Choose File, select the offline license file you just downloaded from ESET Business Account and click Upload → Add Licenses.
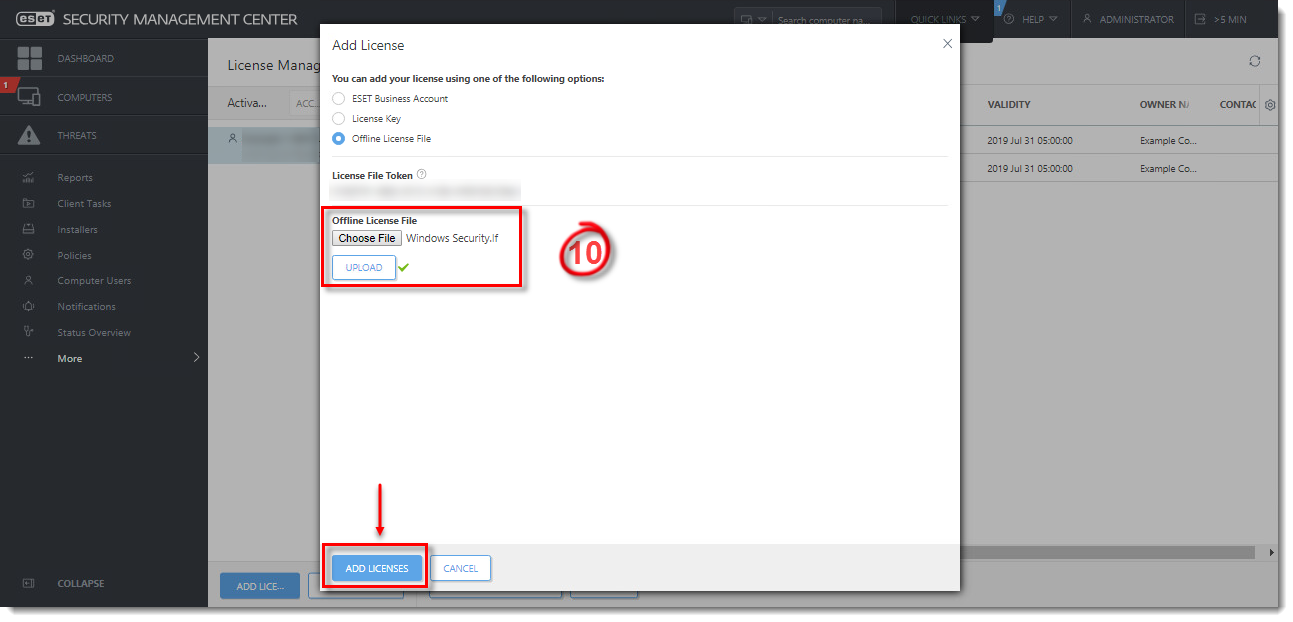
You will see the Licenses have been successfully added by license file message when it is complete. There may be a delay before the list is updated.
The licenses will be displayed by category in the License Management tab.
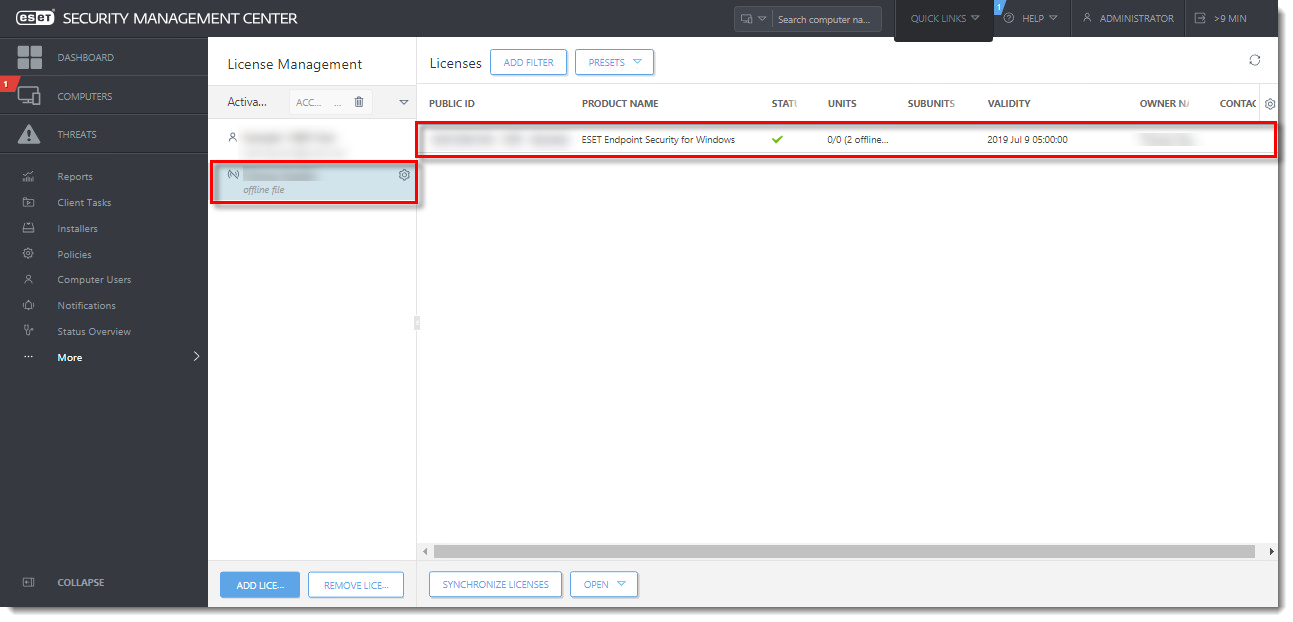
II. Insert the offline license file during activation
To activate endpoint machines individually, follow the steps in our Knowledgebase article
To activate endpoint machines from ESMC, follow the steps in our Knowledgebase article and select the offline license file you created in section I.
Click to view instructions for installing and activating workstations from ESMC
- View the instructions in our Knowledgebase article and use the settings as described in the following steps.
- In the Basic section, give your task a Name and optional Description.
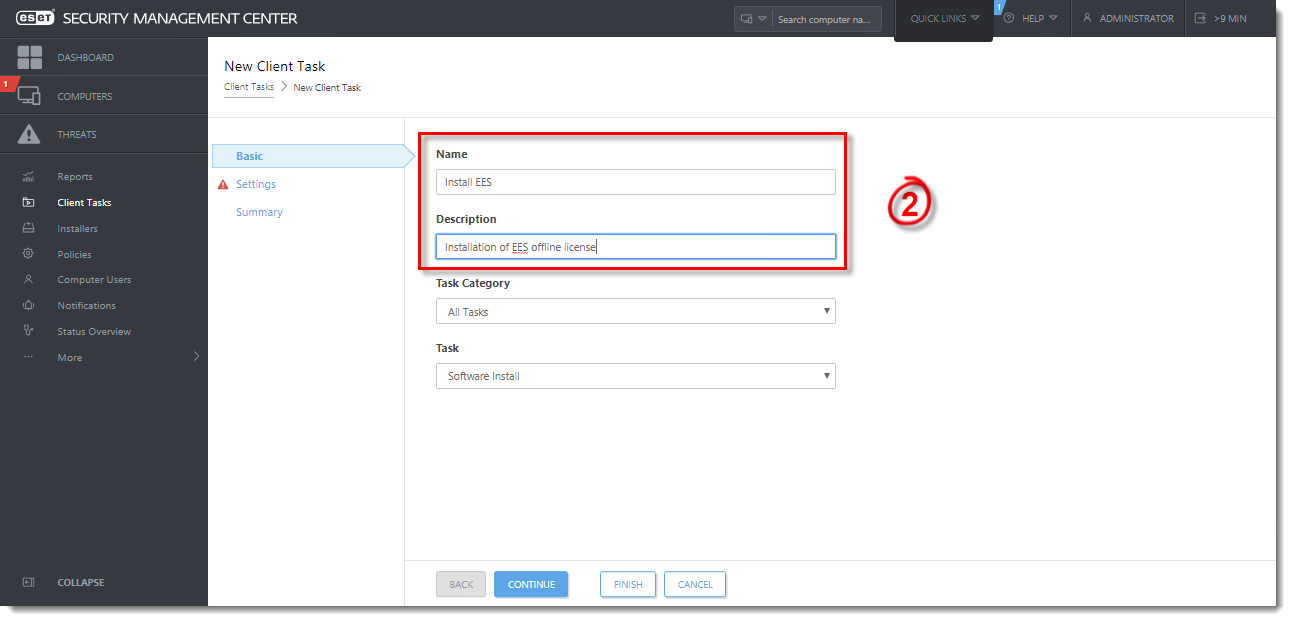
- In the Settings section, select the offline license file you created in section I, select Install by direct package URL, enter the URL where the file is hosted on your network share and then select I accept the terms of application End User License Agreement.
- Select Automatically reboot when needed and click Continue.
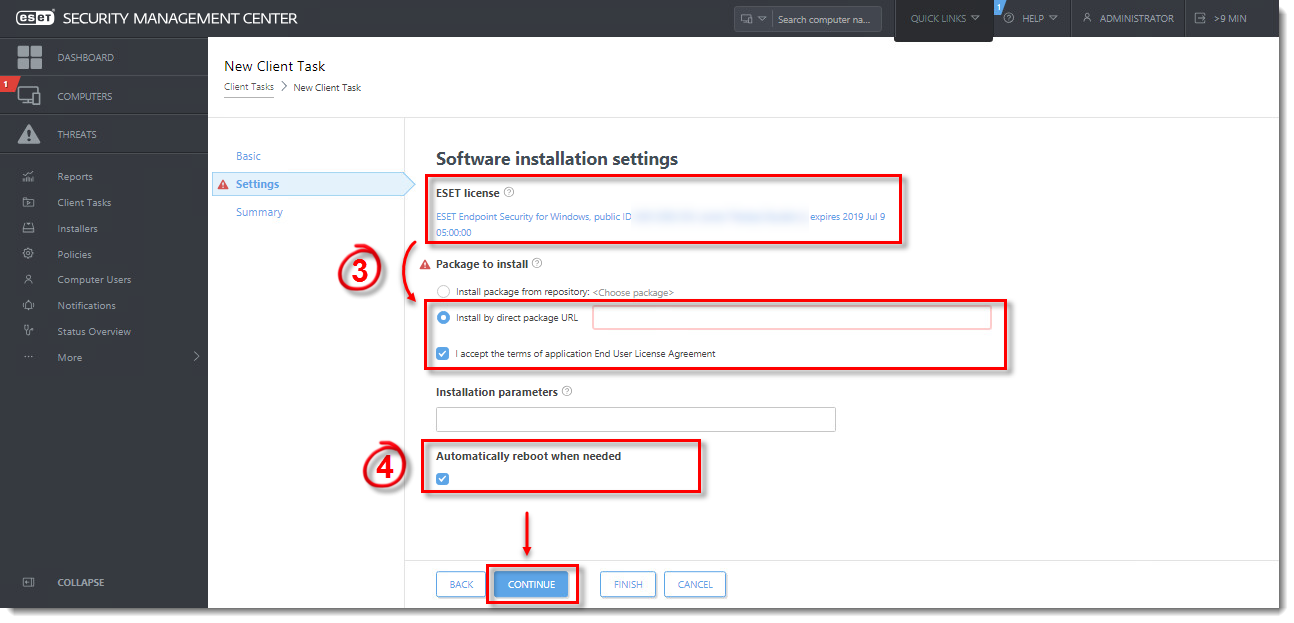
- Complete the steps in our Knowledgebase article to finish creating the task and adding a trigger.
KB Solution ID: KB6826 |Document ID: 25723|Last Revised: August 16, 2018
Reactie toevoegen
Log in of registreer om een reactie te plaatsen.