Issue
- In order to migrate ESET PROTECT Server from Windows Server to ESET PROTECT Virtual Appliance, you will need to back up the database from Windows Server and restore it into the ESET PROTECT Virtual Appliance
Prerequisites:
- ESET PROTECT Server version 8.0 or later with database running at MySQL Server
- ESET PROTECT Server database must use a default name “era_db” and username “root”.

Solution
- Click here to download the ESET PROTECT Virtual Appliance for your particular hypervisor type. Deploy the ESET PROTECT VA into your virtual environment, for further information regarding this process, review the VA Deployment support page. Do not configure the ESET PROTECT VA yet. After a successful deployment, follow the directions on the ESET PROTECT Virtual Appliance main screen to set a static IP address.
- On your existing Windows ESET PROTECT Server, create a new policy to set the new ESET PROTECT Server IP address and assign the policy to all client computers. Click Policies → New Policy.
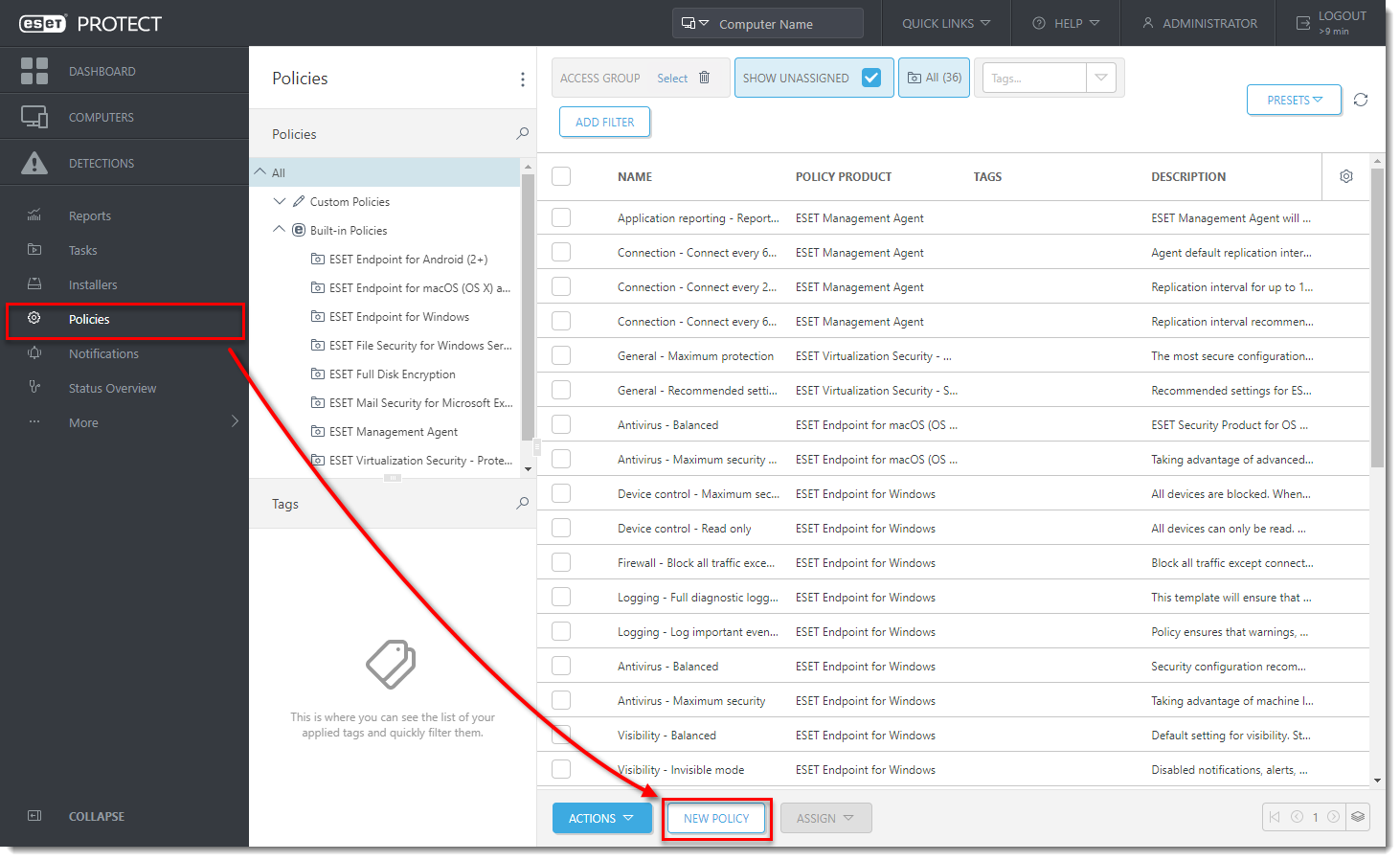
- Enter a Name for your policy; the Description field is optional.
- Click the Settings tab, in the drop-down menu, select ESET Management Agent and click Edit server list.
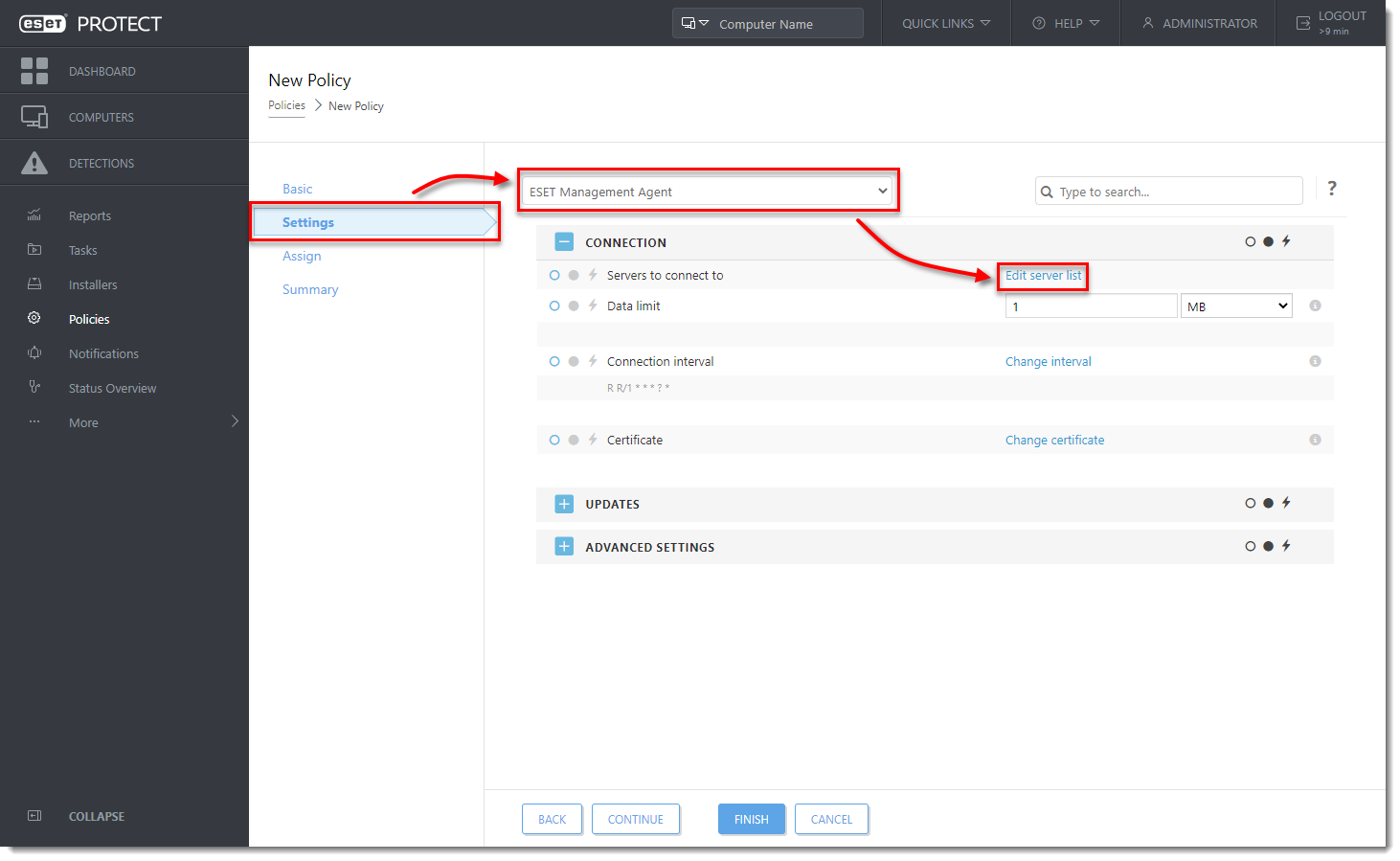
- In the Servers window, click Add. In the Host field, type the IP address of your new ESET PROTECT VA. If you are using a different port, other than the default ESET PROTECT Server port 2222, specify your custom port number. Click OK. Make sure your new ESET PROTECT Server address is listed first and click Save.
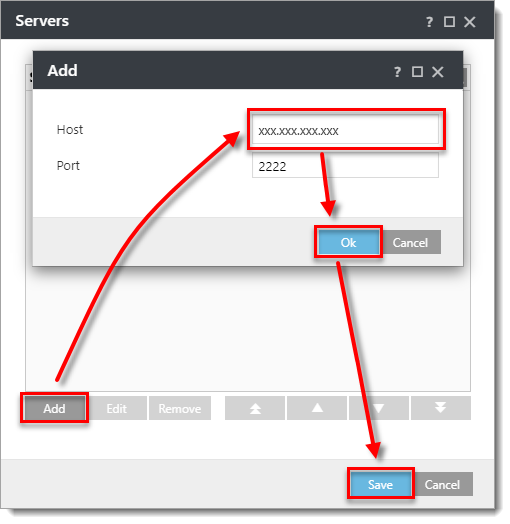
- Click the Assign tab to specify the clients that are targeted by this policy. Click the Assign button to display a new popup window with all Static and Dynamic Groups.
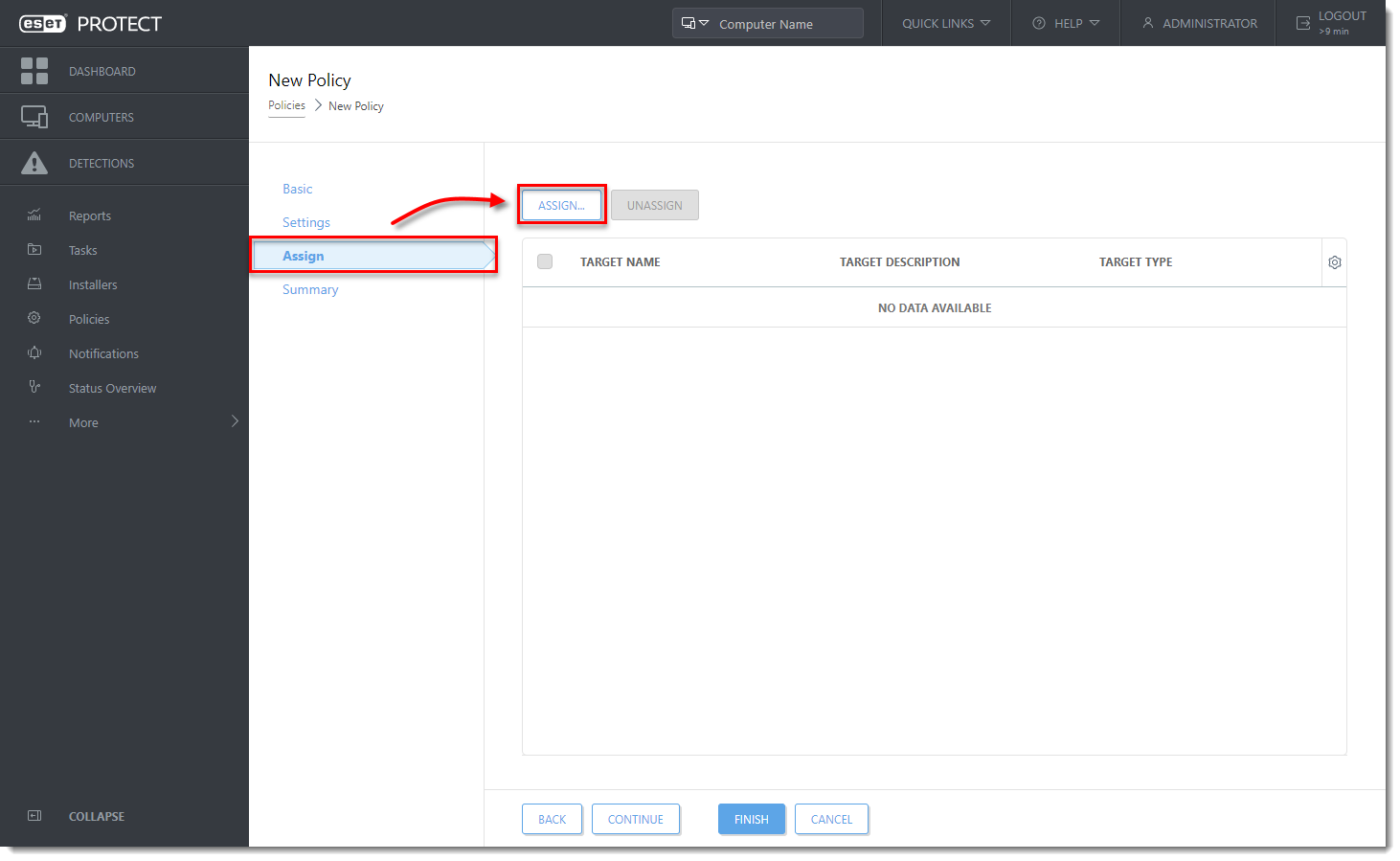
- Select the Static Group All to assign a new policy and click OK.
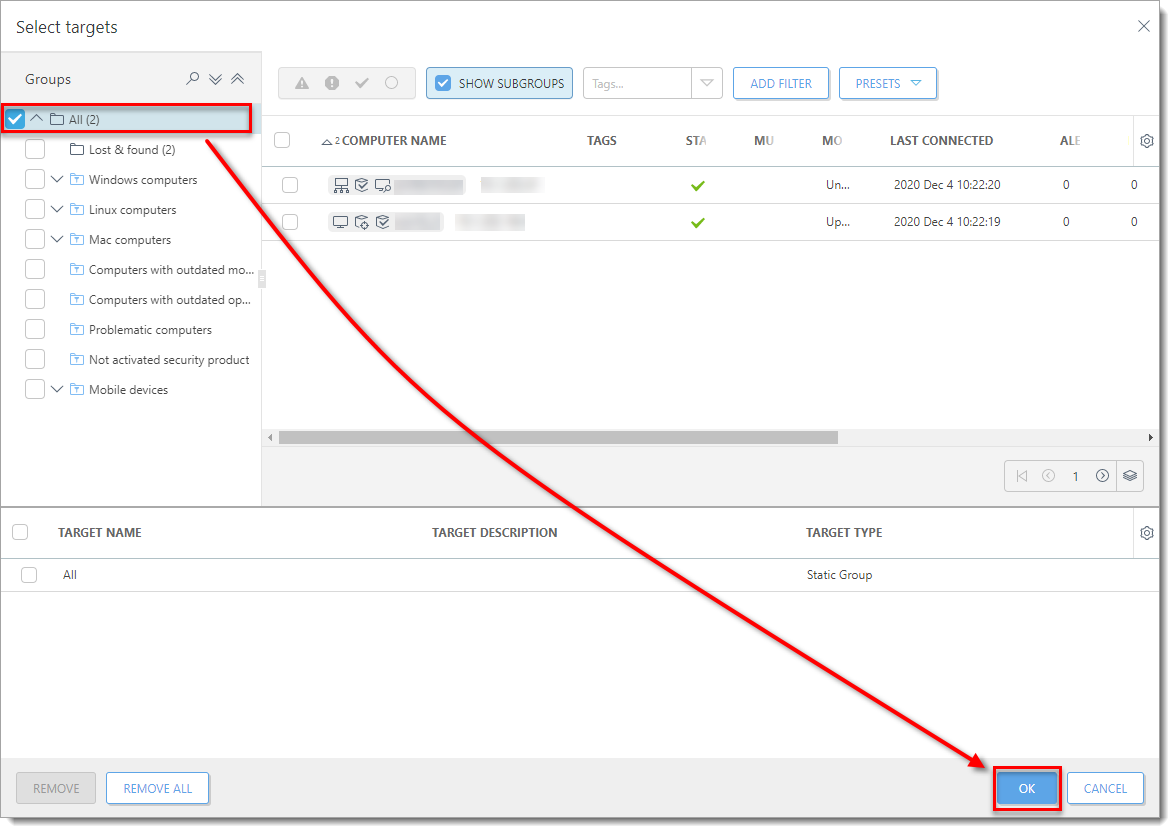
- Review the settings for this policy and click Finish to apply. According to your ESET PROTECT Server settings, wait until the new policy is applied to agents.
- Stop the ESET PROTECT Server service.
- Create a full database backup of the source ESET PROTECT database. It is required that the ESET PROTECT database is named era_db. Name the backup file era-backup.sql. Open a Command prompt and navigate to the MySQL Server binaries folder (default location is C:\Program Files\MySQL\MySQL Server x.x\bin) and run the following commands:
- Delete the contents of tbl_authentication_certificate table (otherwise, Agents may fail to connect to the new Server):
mysql.exe -u root -p -e "delete from era_db.tbl_authentication_certificate where certificate_id = 1"; - Create a database backup:
mysqldump --host localhost --disable-keys --extended-insert --routines -u root -p era_db > era-backup.sql
- Delete the contents of tbl_authentication_certificate table (otherwise, Agents may fail to connect to the new Server):
- Return to the ESET PROTECT VA main screen. Press Enter to enter management mode, log in using the default password “eraadmin”, and press Enter twice to confirm.
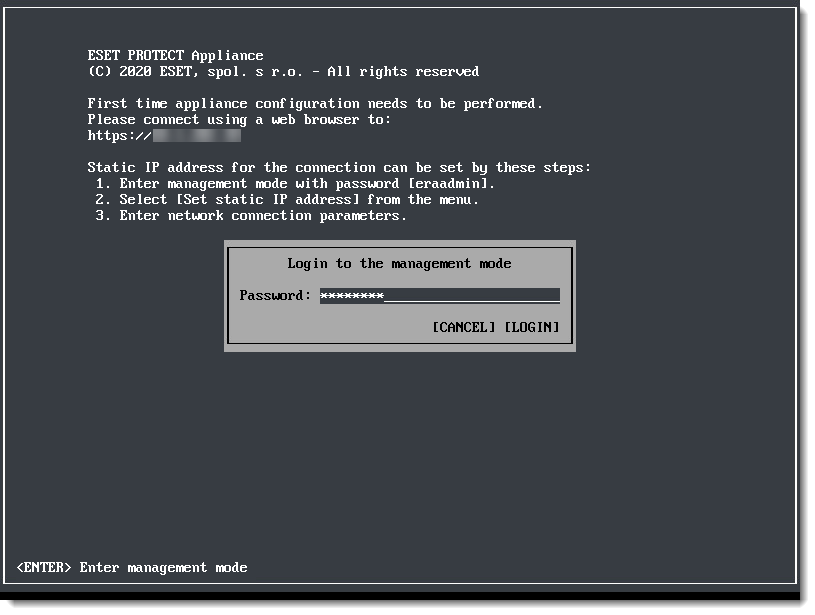
- In the ESET PROTECT VA management mode menu, select Enable/Disable remote access to enable the Webmin interface.
- Connect to the Webmin interface using a web browser with an IP address of ESET PROTECT VA and port 10000. The address to connect should look like: https://xxx.xxx.xxx.xxx:10000
- Log into the Webmin interface using the default ESET PROTECT VA credentials where root is the login and eraadmin is the password.
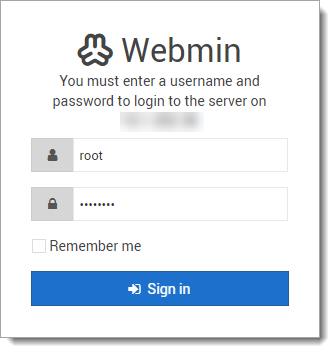
- From the main menu, expand Others, select File Manager, and then navigate to folder /root/.
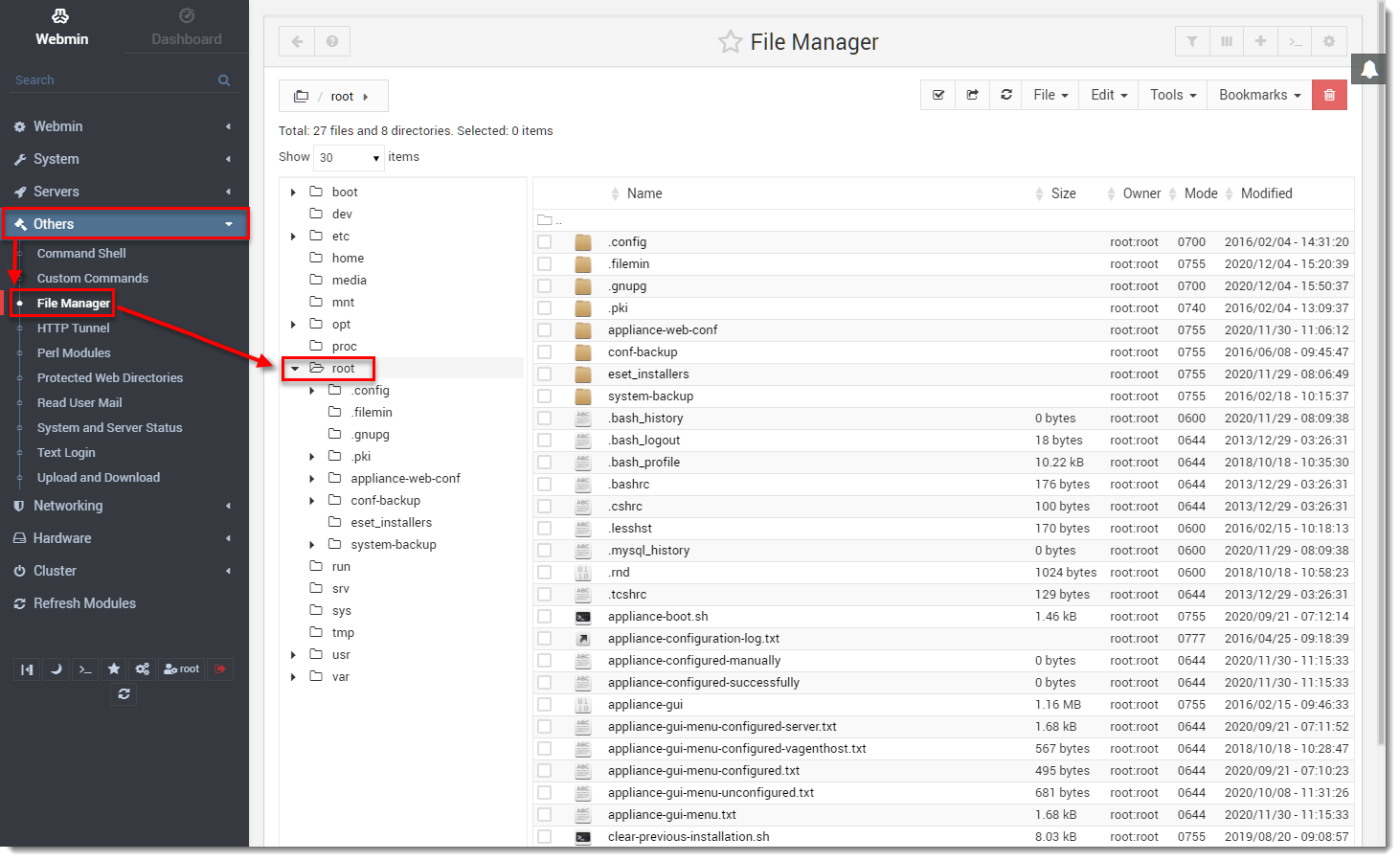
- In the top right corner of File Manager, click File and select Upload to current directory.
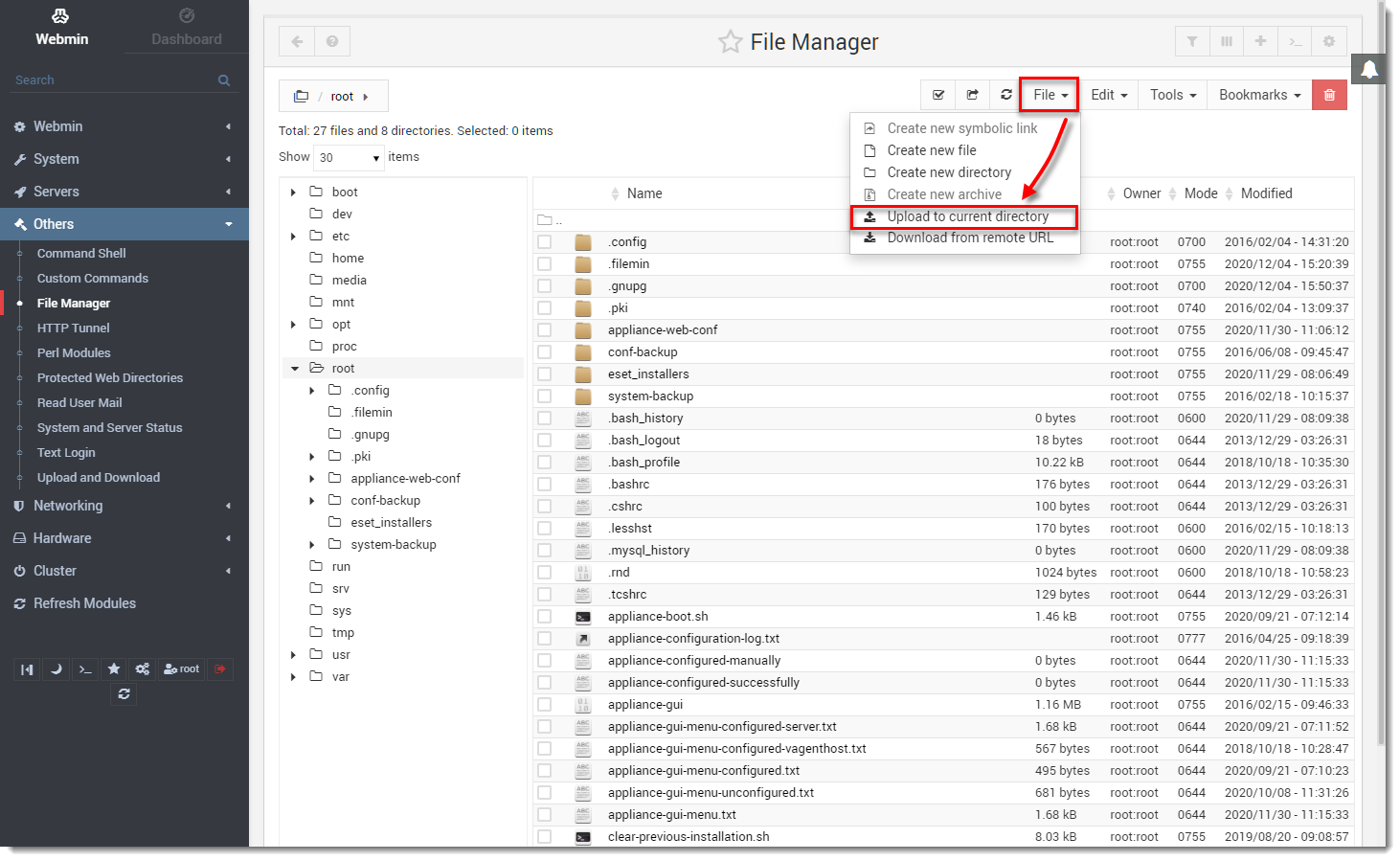
- Click the Drag and drop files here and locate the era-backup.sql file you created in step 10. To upload the file, click Upload. When the upload is complete, log out of Webmin.
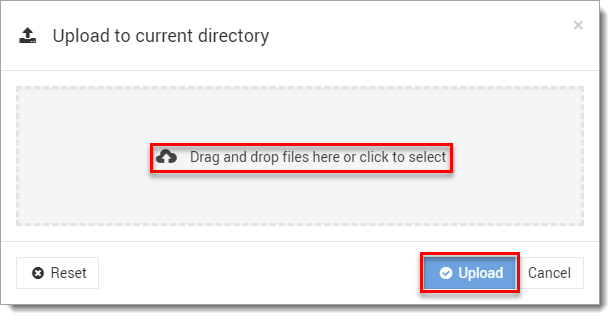
- In the ESET PROTECT VA main screen, log in to management mode. Select Restore database from the menu and press Enter. When the restoral of database backup is finished, press Enter to return back to the main screen.
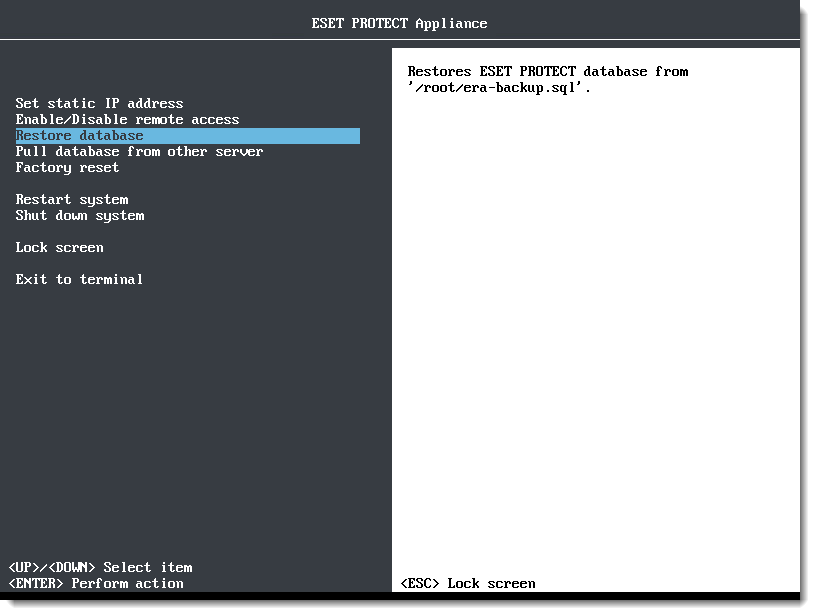
- Configure the ESET PROTECT VA. Connect to the appliance using a web browser with an IP address of the ESET PROTECT VA. In the drop-down menu, select ESET PROTECT Server Appliance.
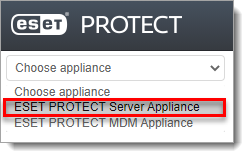
- Set a new password for the VM. Select the check box I accept the terms of the application End User License Agreement and acknowledge the Privacy Policy. Click Submit to start ESET PROTECT VA configuration. Do not refresh this page in your web browser; close the tab and go to your ESET PROTECT VA console window.
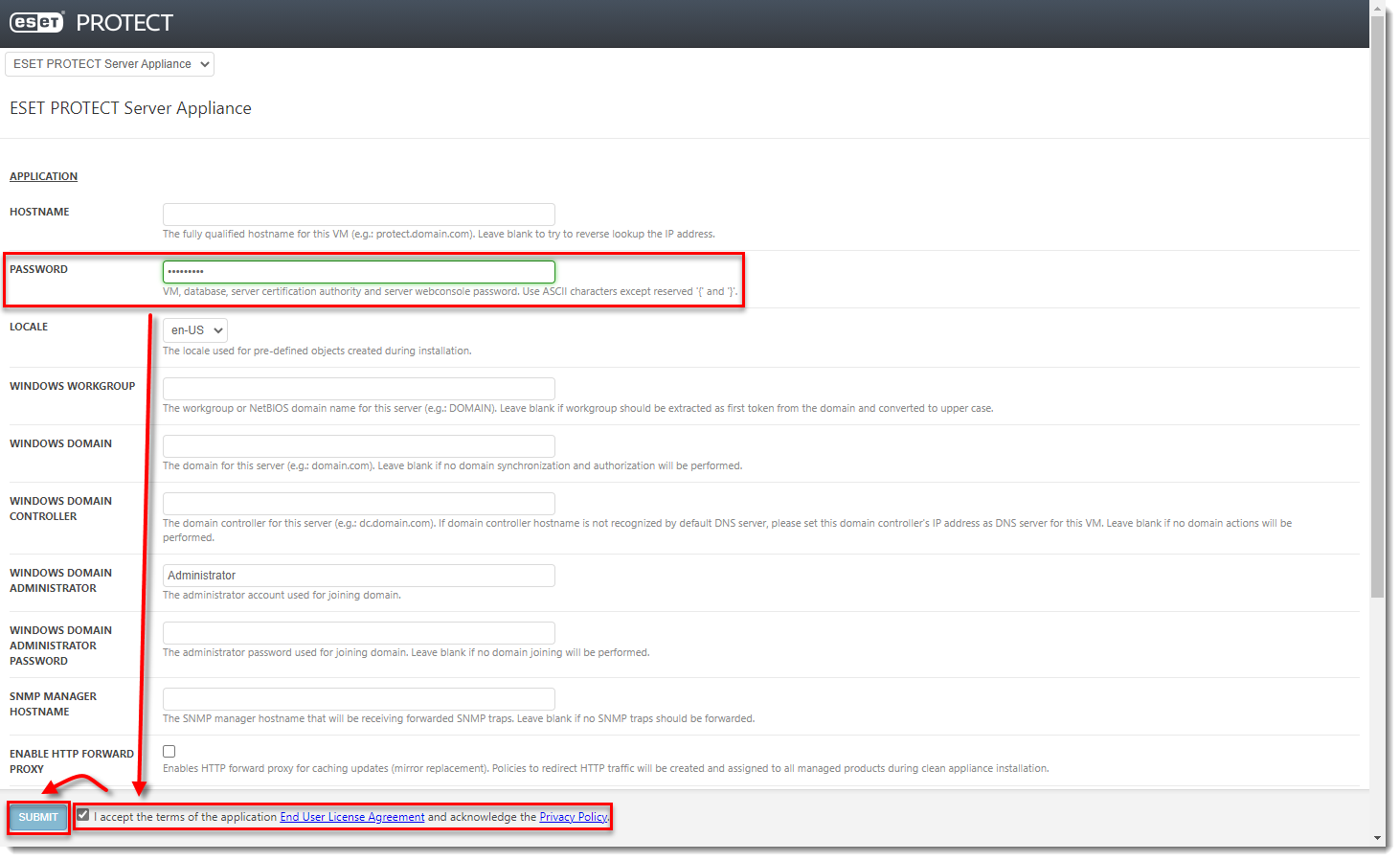
- When the configuration is finished, log into the ESET PROTECT Web Console using the new password and verify the agents have migrated successfully and are connecting to the new server. Do not uninstall your old Windows ESET PROTECT Server until you have verified migration was successful.
Reactie toevoegen
Log in of registreer om een reactie te plaatsen.