Issue
- Create a new dynamic group that identifies client computers not protected by ESET endpoint products
- Create a task to deploy ESET endpoint products to unprotected computers
Solution
I. Create New Dynamic Group
A user must have the following permissions for their home group: 
Once these permissions are in place, follow the steps below.
Open ESET PROTECT Web Console in your web browser and log in.
- Click Computers
 .
. - Select the static group that will be the parent of the new group, click the gear icon and then select New Dynamic Group from the context menu.
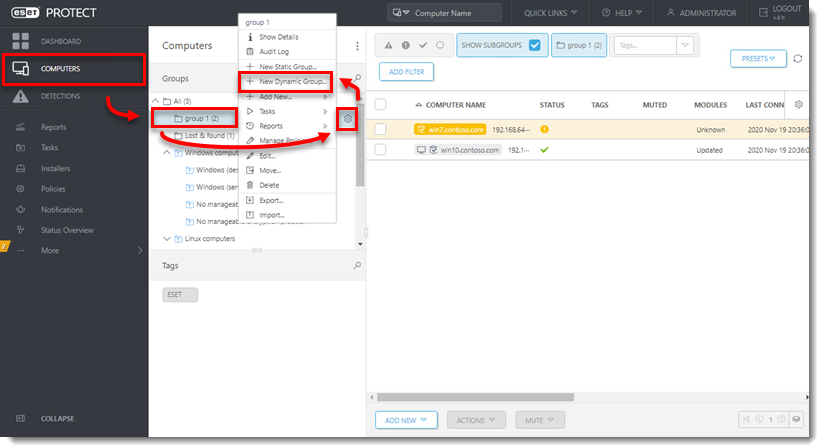
- Type a name for the group in the Name field. If necessary, configure the Description and Parent Group settings to your preferences.
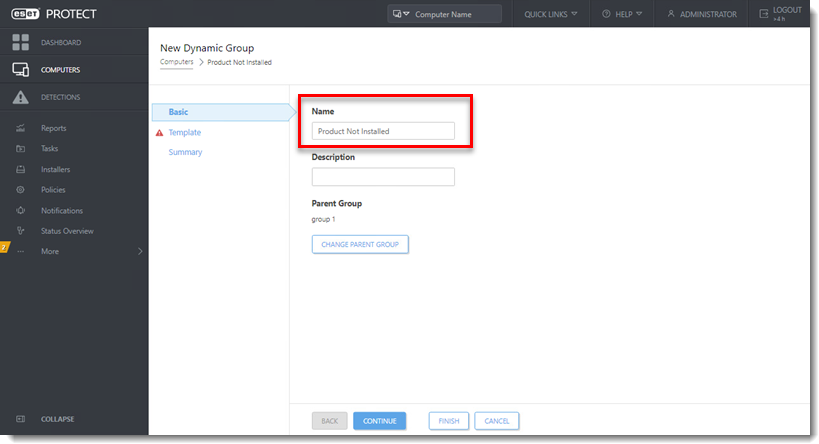
- Click Template → New.
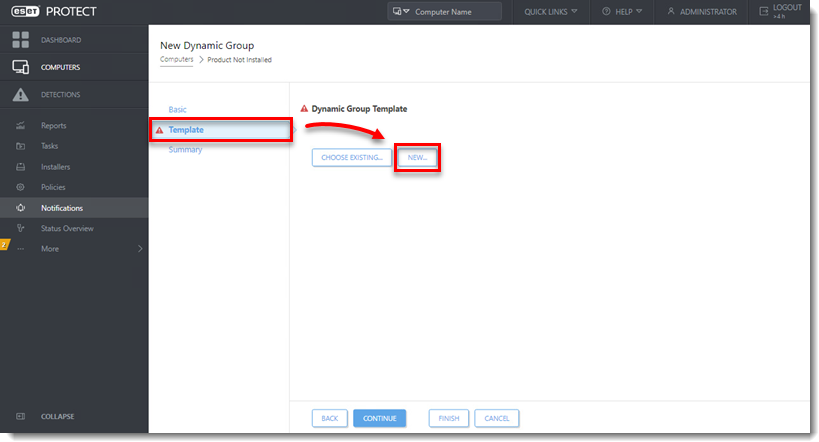
- Type a name in the Name field.
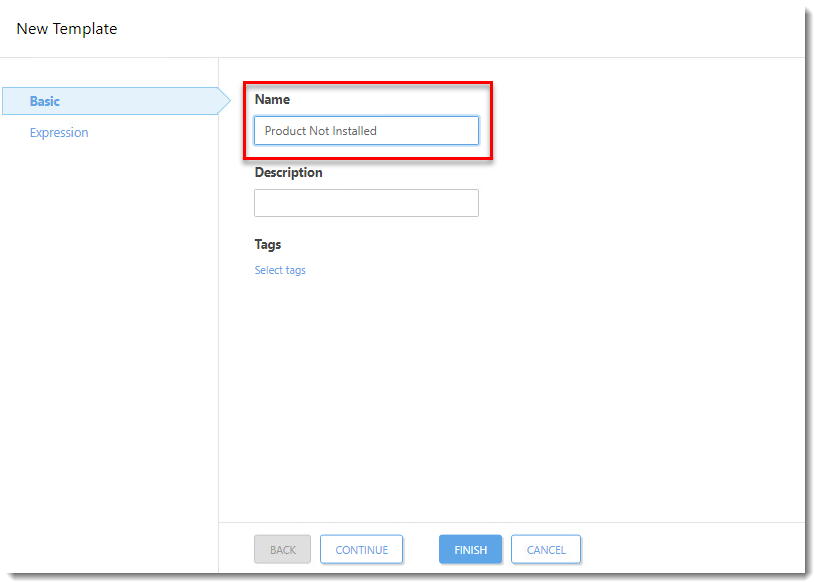
- Click Expression, select NOR (All conditions have to be false) from the Operation drop-down menu and then click Add Rule.
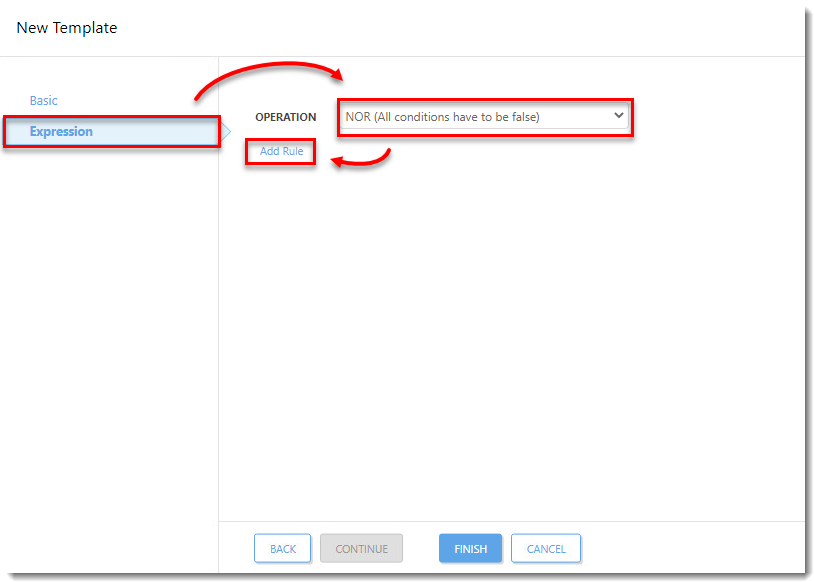
- Expand Installed software, select Application name and then click OK.
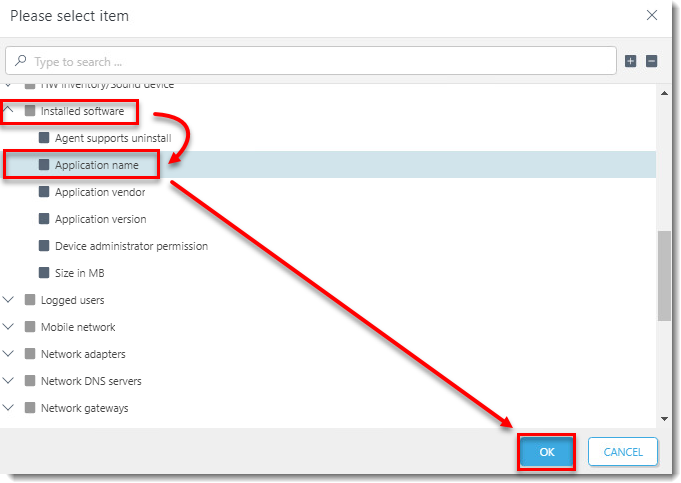
- Select has prefix from the drop-down menu, enter ESET Endpoint Security or ESET File Security depending on which product will be automatically deployed to client workstations in this dynamic group, and then click Finish.
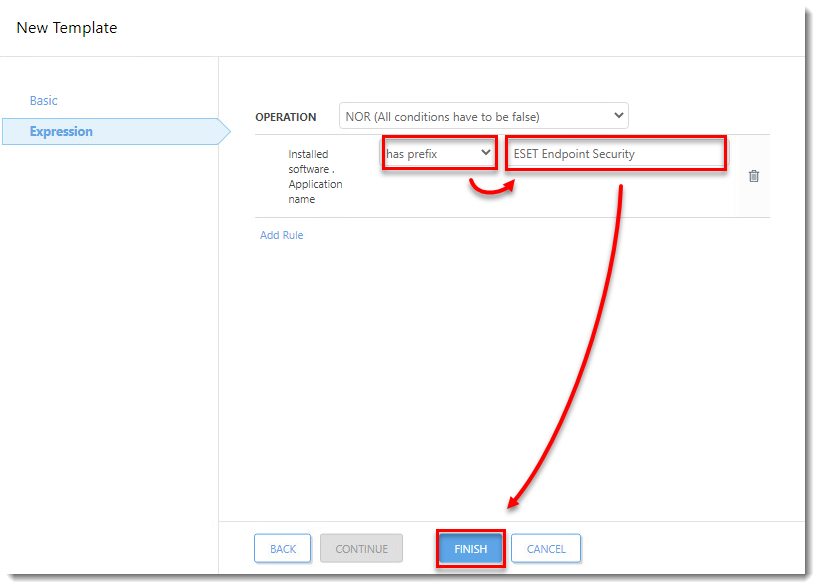
- Click Finish and proceed to part II.
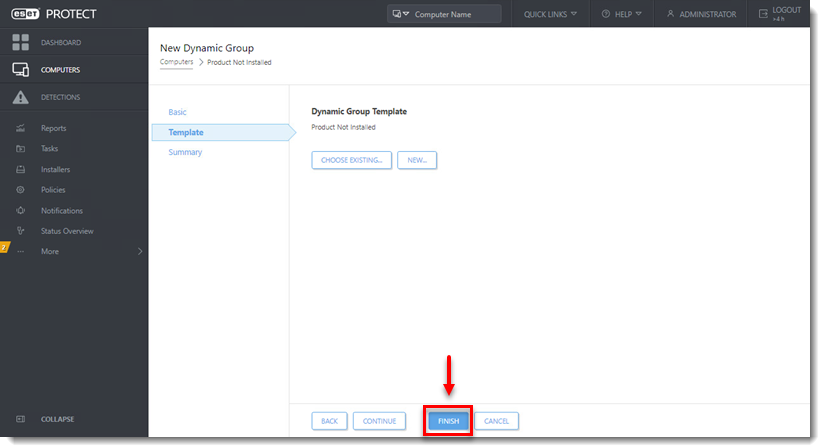
II. Create a new Client Task to deploy ESET endpoint products to unprotected clients
A user must have the following permissions for each affected object:
A user must have the following permissions for their home group:
Once these permissions are in place, follow the steps below.
- Click Tasks.
- Expand ESET Security Product, select Software Install, click New, and then click Client Task.
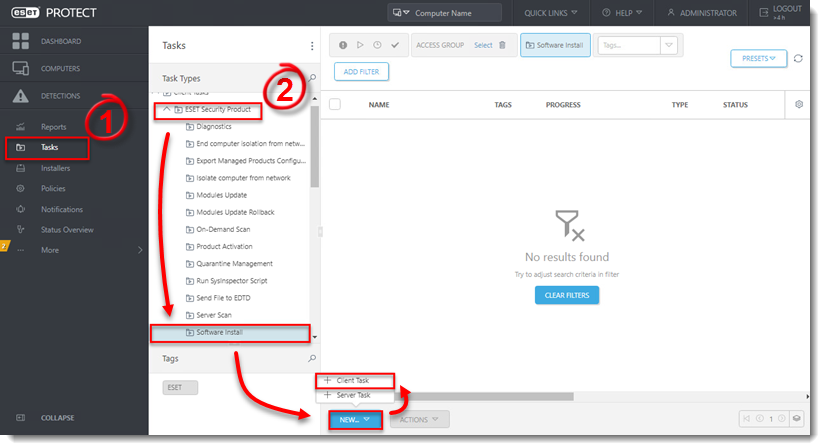
- Type a name for the task in the Name field (configure the other settings in the Basic section as necessary).
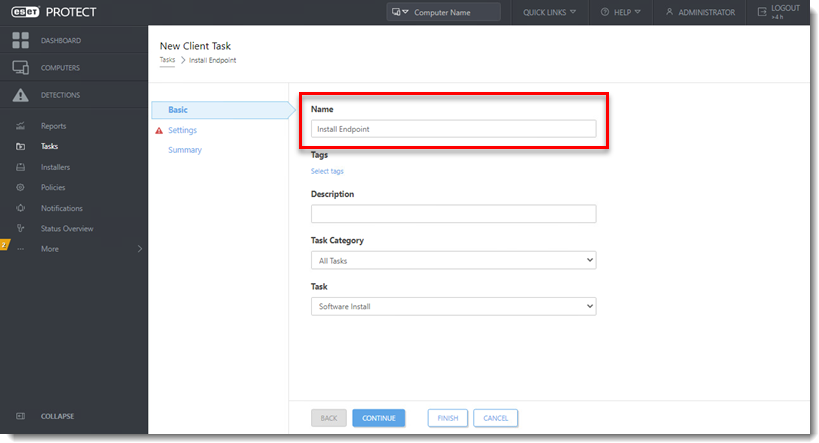
- Click Settings and click Select to choose your ESET license. You will add Targets after the task is created.
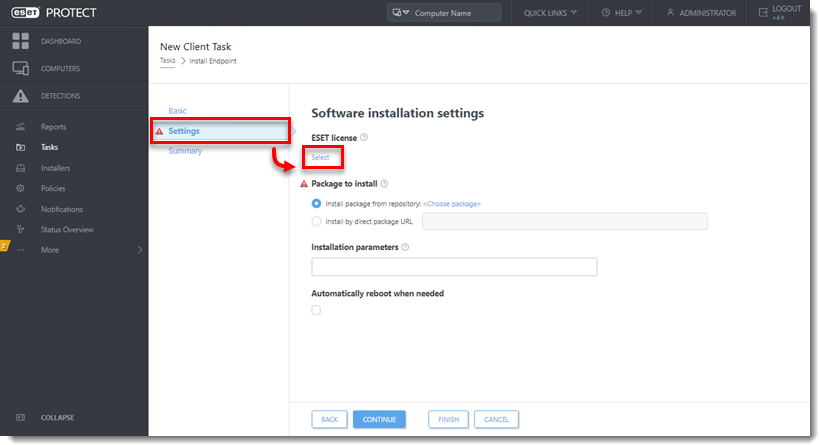
- Select a valid license and click OK.
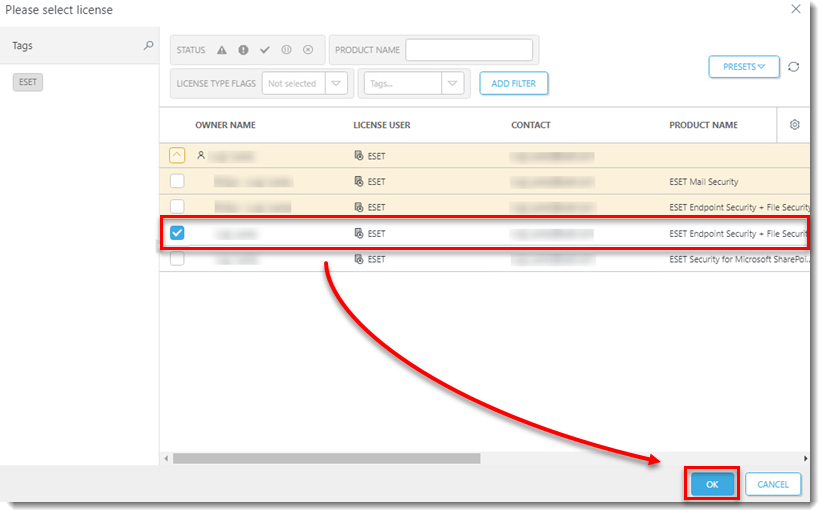
- Click Choose package.
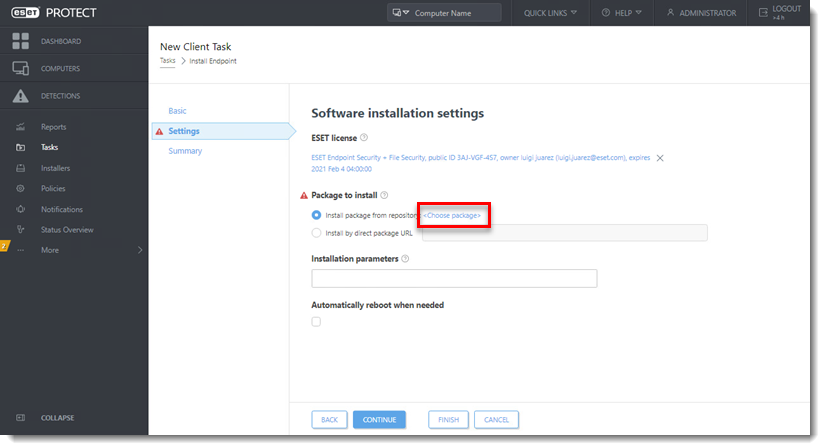
- Select the product you want to deploy and click OK.
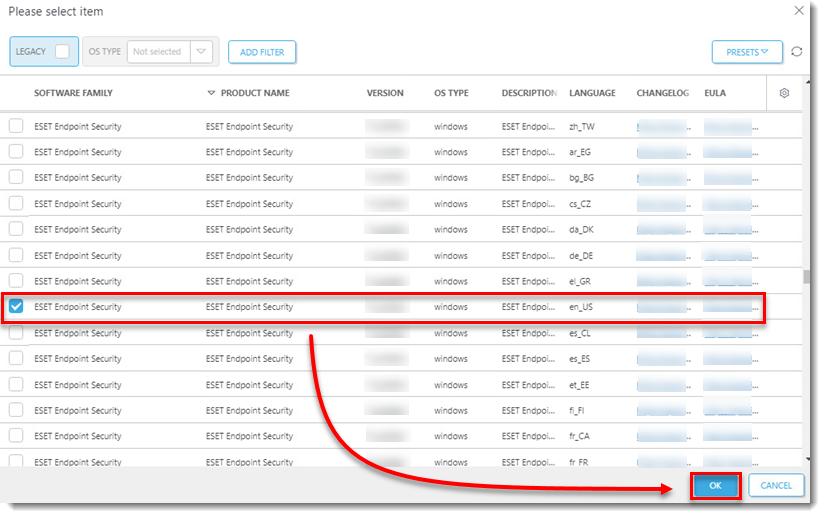
- Select the check box next to I accept the terms of the application End User License Agreement and acknowledge the Privacy Policy and then click Finish.
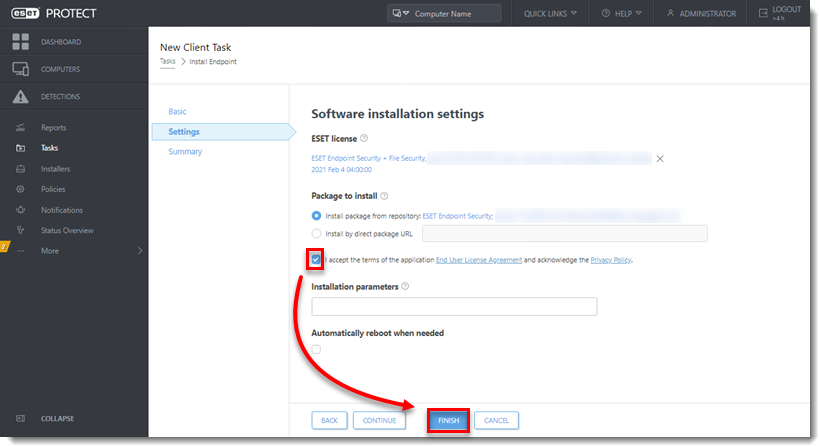
- Click Create Trigger when you are asked whether you want to add a trigger for the client task.
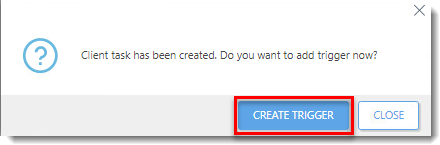
- Enter a Trigger Description and click Target.
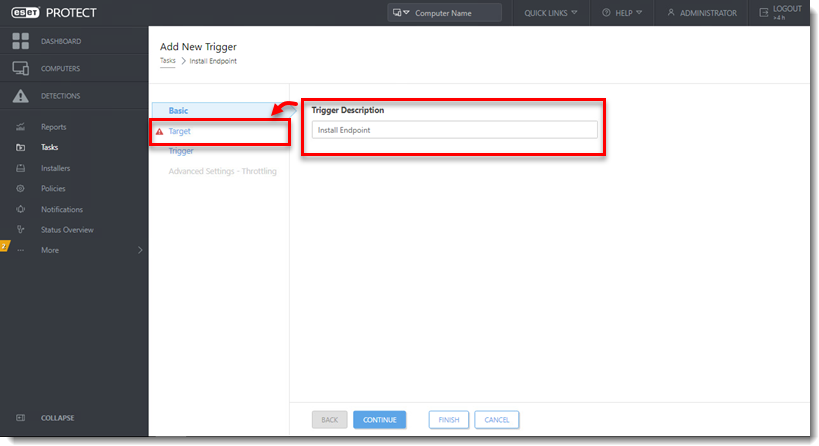
- Click Add groups.
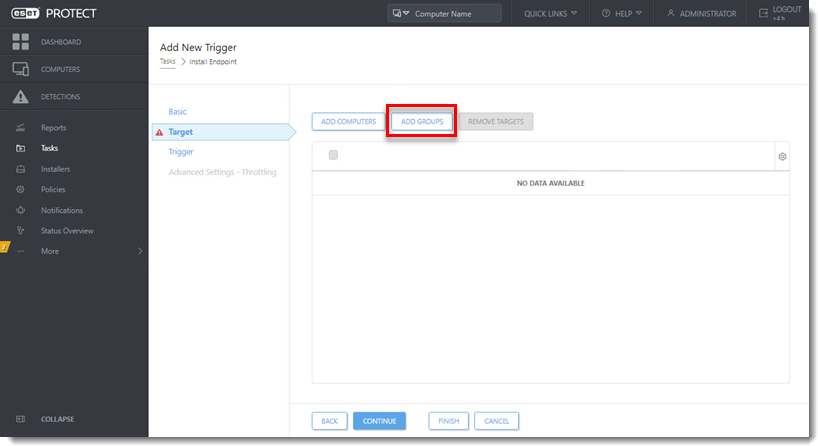
- Select the check box next to the dynamic group you created in part I and click OK.
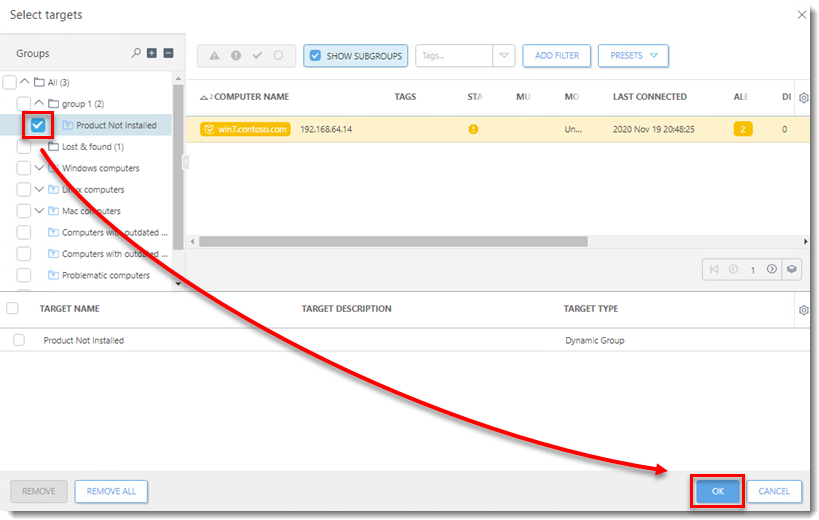
- Click Trigger and select Joined Dynamic Group Trigger from the Trigger type drop-down menu.
- Click Finish.
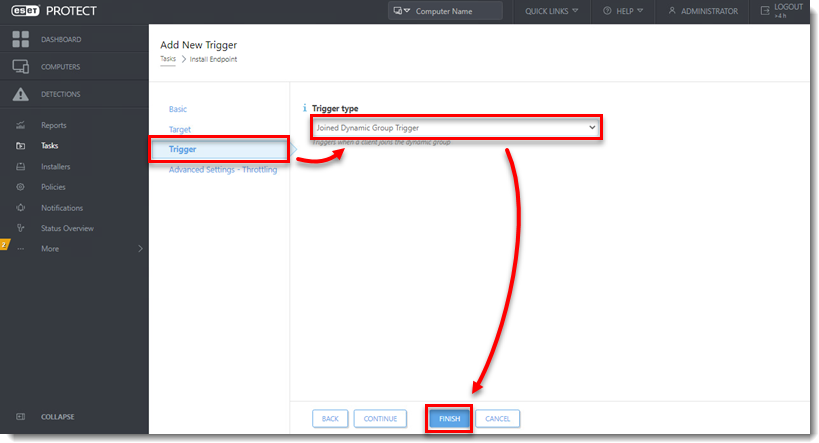

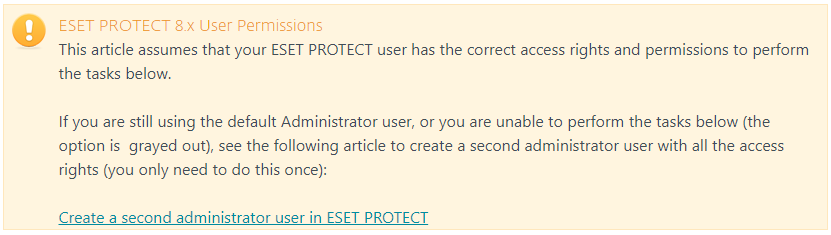
Add a comment
Please log in or register to submit a comment.