Start by opening Google Chrome.
In Chrome, go to the page within our application where you are experiencing trouble
Select the Chrome menu (⋮) at the top-right of your browser window, then select Tools > Developer Tools or use the keyboard shortcut F12.
The Developer Tools will open as a docked panel at the side or bottom of Chrome. Click on the Network tab.
- Select the option Preserve log
- The recording should autostart and you will see a red circle at the top left of the Network tab. If not, click the black circle, to start recording activity in your browser.
- Refresh the web page you are on. The goal is to reproduce the problem you've been experiencing while Google Chrome is recording activity.
Once you've encountered the problem successfully while recording, right-click within the Network tab and click Save as HAR with Content to save a copy of the activity that you recorded.
Save the HAR file somewhere convenient.
Share the HAR file in the active support case.
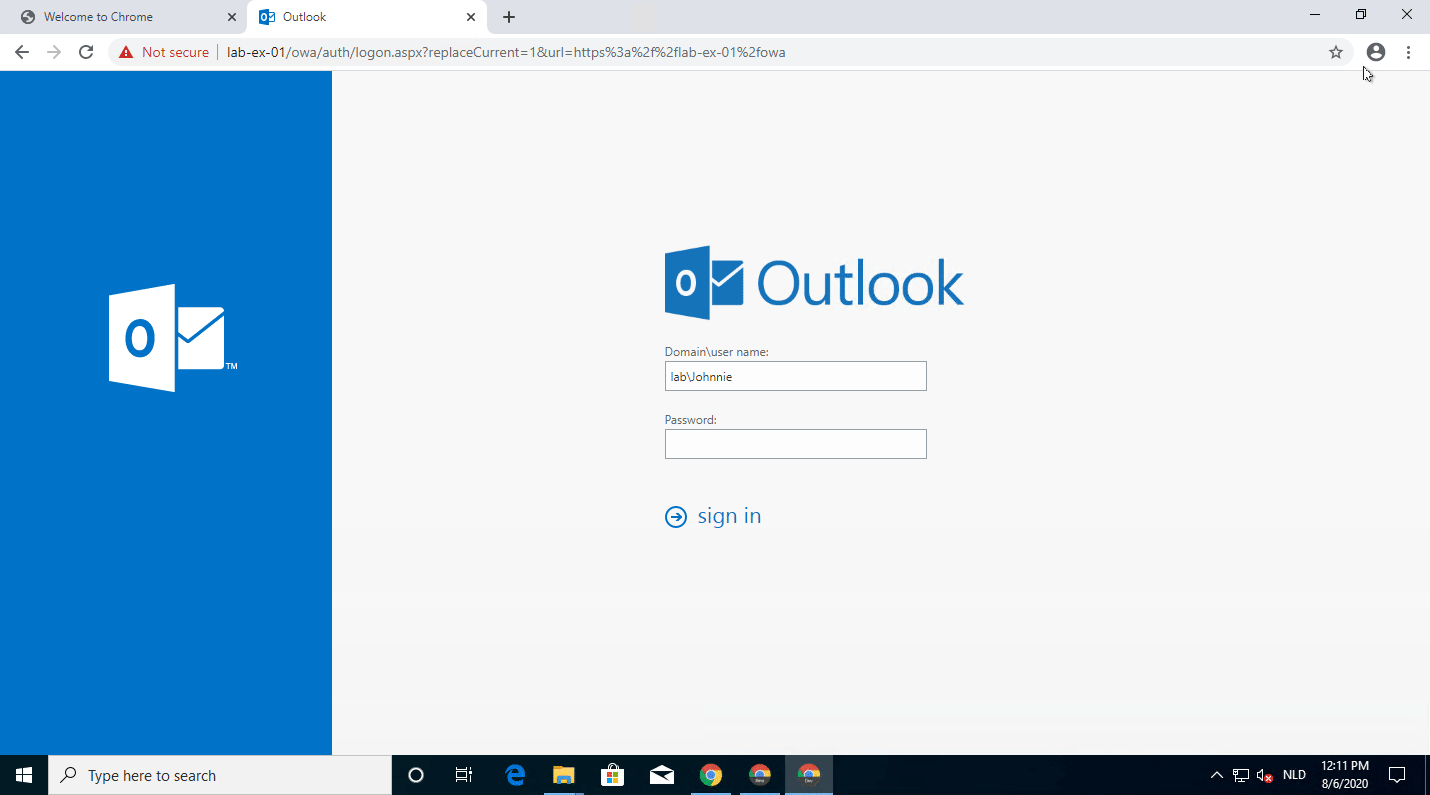
Add a comment
Please log in or register to submit a comment.